ここでは、[Step3]researcHRスタートアップガイド(設問作成編)で作成したテンプレート設問を設置する方法についてご説明致します。
テンプレートをresearcHRホーム画面に設置することで、不定期に発生する報告のテンプレート化を行うことができ、ナレッジの蓄積や情報の共有を行うことができる為、ご活用ください。
[Step1]タイムラインテンプレートの設置
[Step2]リストViewテンプレートの設置
※テンプレートの種別については、こちらをご確認ください
[Step1]タイムラインテンプレートの設置
1.顧客管理画面にログインを行います
顧客管理画面はこちら
2.投稿投稿設定MENUを選択し、インタビュー設定画面を開きます
3.[新規作成]ボタンを選択してください
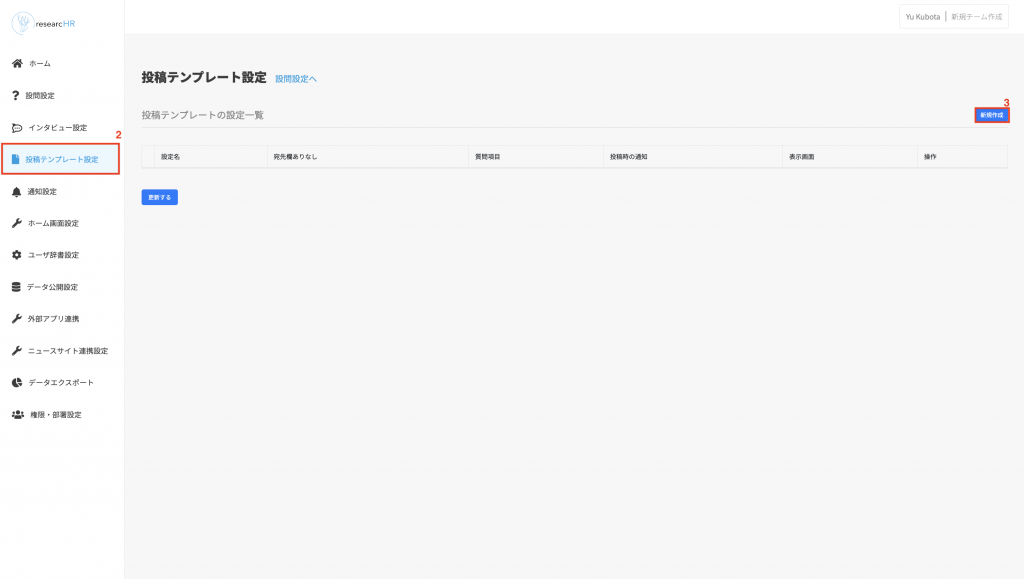
4.テンプレート設定画面が開く為、各設定を入力していきます
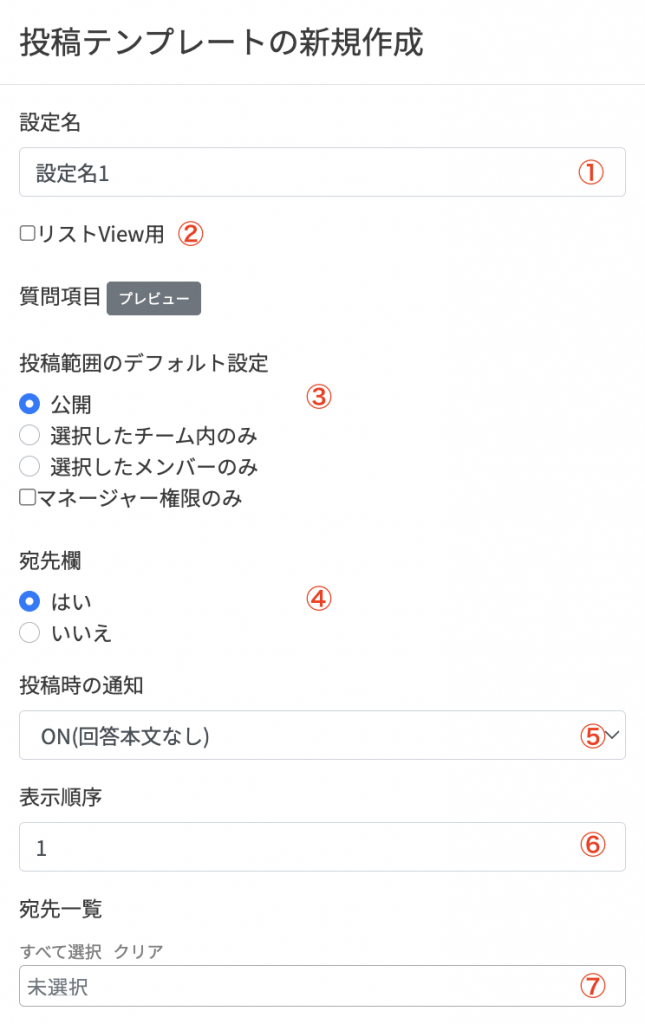
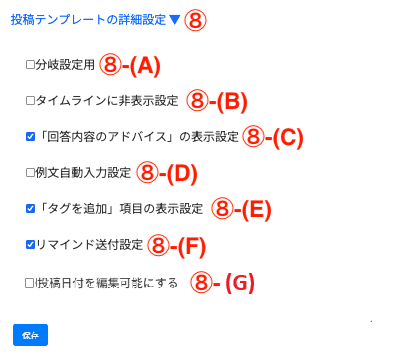
①設定名
インタビューの名称を設定します。
任意の分かりやすい名称を設定してください
例)XXX部向け週報 等
②リストView用
リストViewのテンプレートを作成する場合はチェックを入れます。
ここでは、タイムラインテンプレートの作成になる為、チェックは入れずに作成してください
③投稿日のデフォルト設定
テンプレート投稿時のデフォルトの公開範囲の設定を行います
選択した内容が投稿を行う際の公開範囲となります
公開:投稿が全員に公開されます
選択したチームのみ:選択を行なったチームに限定して投稿が公開されます
選択したメンバーのみ:選択を行なったメンバーに限定して投稿が公開されます
マネージャー権限のみ:チェックを入れることで、公開範囲がマネージャー権限を持つメンバーのみに公開されます
※マネージャー権限は、全権管理者/設定管理者の権限ユーザを指します
④宛先欄
はいに設定することで、テンプレートの投稿を行った際に、メンション先を設定することが可能となります
投稿を特定のメンバーにメンション通知したい場合等については、はいに設定をしてください
⑤投稿時の通知
テンプレート投稿を行った際に、通知を行うか否かの設定をします
設定を行うことで、回答完了時にTeamsで通知されるようになります
ON(回答本文なし):回答完了時に本文を記載せずに通知
ON(回答本文あり):回答完了時に本文を記載して通知
OFF:回答完了時に通知が飛ばない
⑥表示順序
Teams画面に設置される、テンプレートボタンの表示順序となります。
番号が若いほど優先的に左に表示されるようになります。
※Teams画面側でユーザ単位で任意に並び替えができる為、デフォルト値でも問題ありません
⑦宛先一覧
テンプレートの投稿を行った際の、メンション先メンバーの設定を行うことができます
ここで選択したメンバーが投稿時にデフォルトのメンション対象として追加されます
※別途投稿時に手動でメンバーの追加を行うことも可能です
⑧投稿投稿の詳細設定
⑧-(A) 分岐設定用
設問の選択内容に応じて、テンプレートの出しわけを行える機能となります。
例)
選択肢Aを選択すると、テンプレートA
選択肢Bを選択すると、テンプレートB
※こちらの機能については、弊社側にて設定が必要な項目がある為、ご希望の際は、
営業担当までお問い合わせください。
⑧-(B) タイムラインに表示設定
テンプレート投稿をTeamsのタイムラインに表示するか否かの設定となります
ONにすることで、投稿内容がタイムラインに表示されるようになります
⑧-(C) 「回答内容のアドバイス」表示設定
テンプレート投稿時に、入力内容に応じて、自動でアドバイスを行う機能となります。
ONにすることで、投稿者の入力内容の情報量増加等が見込める為、ONにすることをおすすめします。

⑧-(D) 例文自動入力設定
ONにすることで、[Step3]researcHRスタートアップガイド(設問作成編)にて作成した質問の回答例が
自動挿入されるようになります
⑧-(E) 「タグを追加」項目の表示設定
ONにすることで、テンプレート投稿時にタグを付与することが可能となります。
researcHRでは、付与されたタグを集計、分析することで、メンバーのデータ活用を行うことができる為、
ONに設定することを推奨します。

⑧-(F) リマインド送付設定
リストViewテンプレートのみ使用する為、タイムラインテンプレートでは特に設定は不要となります。
⑧-(G) 投稿日時を編集可能設定
ONにすることで、テンプレート投稿の投稿日時を編集することが可能になります。
[Step2]リストViewテンプレートの設置
1.顧客管理画面にログインを行います
顧客管理画面はこちら
2.投稿投稿設定MENUを選択し、インタビュー設定画面を開きます
3.[新規作成]ボタンを選択してください
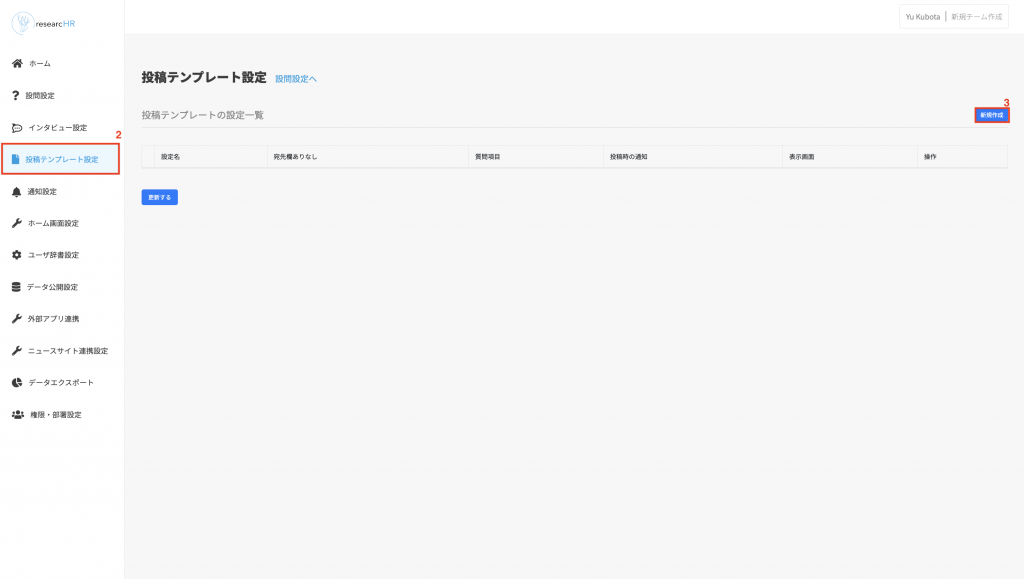
4.テンプレート設定画面が開く為、各設定を入力していきます
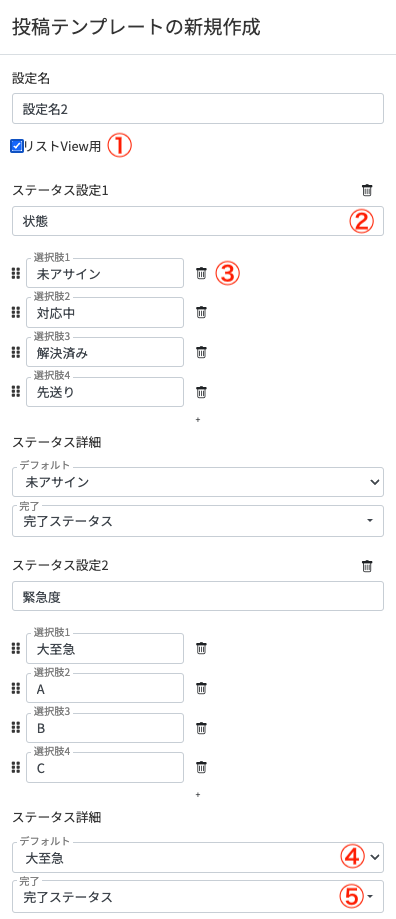
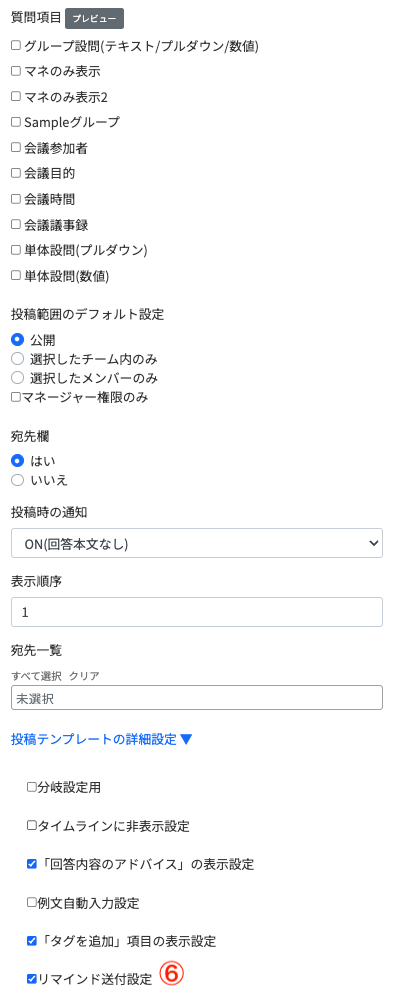
※タイムラインテンプレートとの共通部分については、タイムラインテンプレートの設置をご確認ください。
①リストView用
リストViewのテンプレートを作成する場合はチェックを入れます。
ここでは、リストViewテンプレートの作成になる為、チェックを入れるようにしてください
②ステータス設定
ステータス名称を設定します。
リストViewテンプレートでは、ステータス管理を行うことができる為、ステータスに割り当てる名称を設定してください。
※デフォルトでは、状態、緊急度が設定されています。
※リストViewテンプレートでは、ステータスを2つ設定を行うことができる為、ご利用シーンに応じて、設定してください。
③選択肢
ステータスの選択肢を設定します。
ステータスの選択肢については、上限なく設定することが可能ですが、ステータスの管理を行う場合、4-5つ程度のステータス設定とすることが管理上おすすめとなります。
ここで設定した選択肢が、Teams画面にてプルダウンとして選択ができるようになります。
④デフォルトステータス
デフォルトステータスについては、テンプレートを投稿した際にデフォルトで設定されるステータスとなります。
デフォルトのステータスを選択し、設定を行ってください。
⑤完了ステータス
完了ステータスについては、Teams画面にて、完了ステータスに設定されたステータスになることで、テンプレートがClose扱いとなります。
※Teams画面側で、チケットタイトルが打ち消し線表示となり、完了扱いとなります。
タスク管理において、完了ステータスを設定したい場合については、設定を行なってください。
⑥リマインド送付設定
チェックを入れることで、リストViewテンプレートに設定された、期限が近づくと、リマインド通知を飛ぶように設定が可能です。
※チェックを入れることで、締切の24時間前及び締切超過時に担当者に通知が送付されるようになります。
※担当者が設定されていない場合は、投稿者に通知が送付されます。
