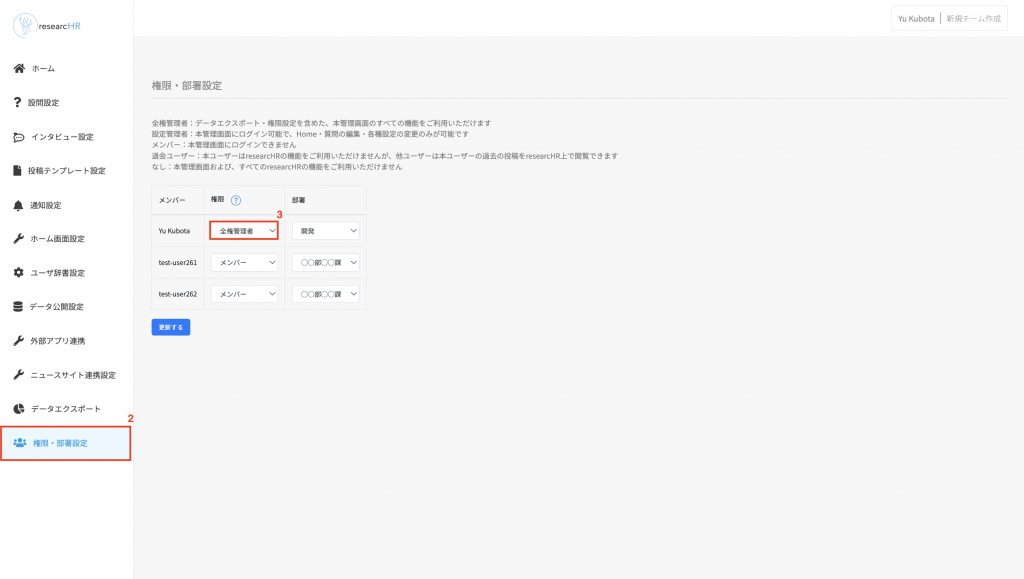ここでは、researcHRインストール後に行う、メンバーの部署登録についてご説明致します。
部署登録を行うことで、部署単位での投稿の管理等を行うことが可能となり、情報共有を円滑に行うことができます。
部署登録については、以下順序にてご対応ください
[Step1]部署名称の登録
[Step2]メンバーの所属部署設定
[Step3]メンバーの権限設定
[Step1]部署名称の登録
1.顧客管理画面にログインを行います
顧客管理画面はこちら
2.設問設定MENUを選択します
3.設問タイプ:一度のみ内の部署設問から回答例を組織の部署に合わせて設定してください
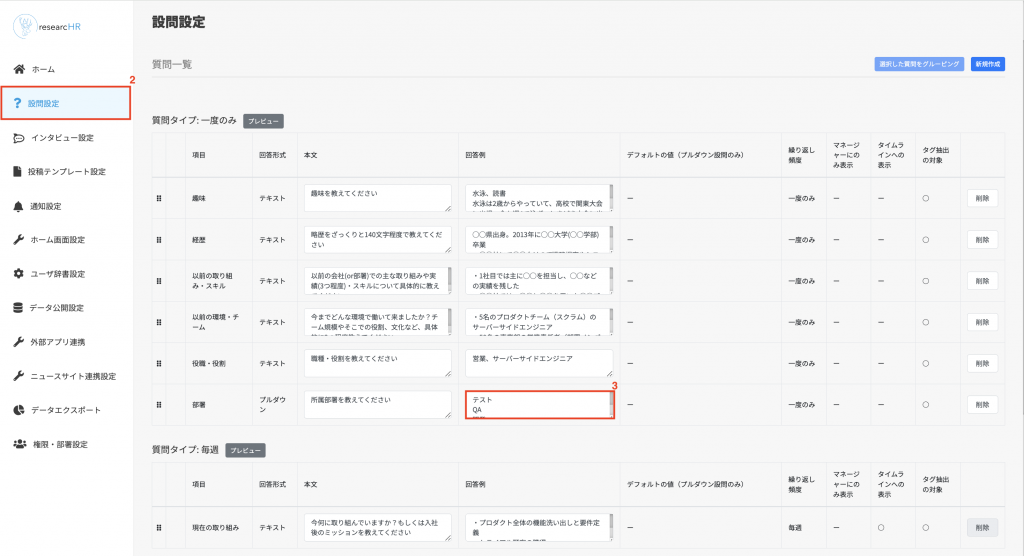
※回答例の入力については、選択肢を改行単位で入力をお願い致します
例)
営業部
技術部
総務部
※ここで設定した内容がStep2以降で設定する部署の選択肢となります
4.設定が完了したら、更新ボタンを選択します
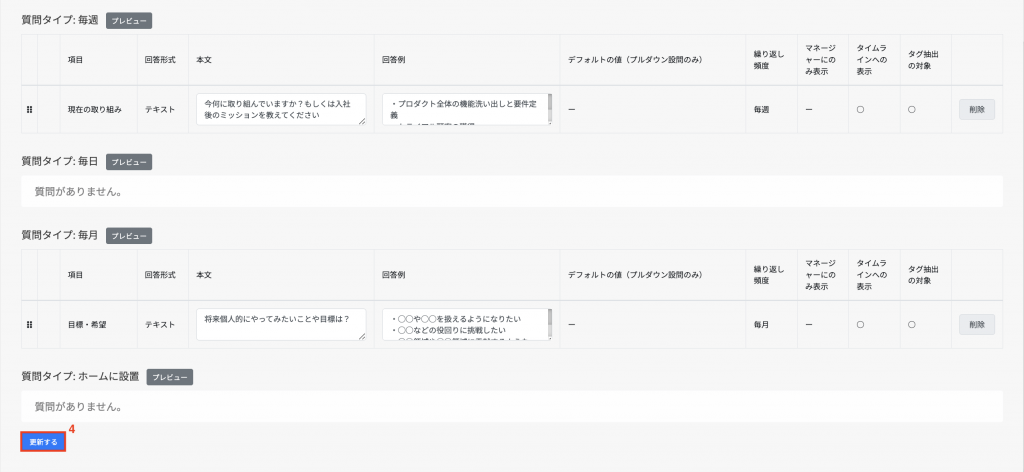
[Step2]メンバーの所属部署設定
1.顧客管理画面に全権管理者権限のユーザにてログインを行います。
顧客管理画面はこちら
2.権限・部署設定MENUを選択します
※全権管理者ユーザ以外でログインを行うと、権限・部署設定MENUが表示されませんので、ご注意ください
3.researcHRインストール時に追加したユーザの一覧が表示される為、ユーザの所属部署を選択してください
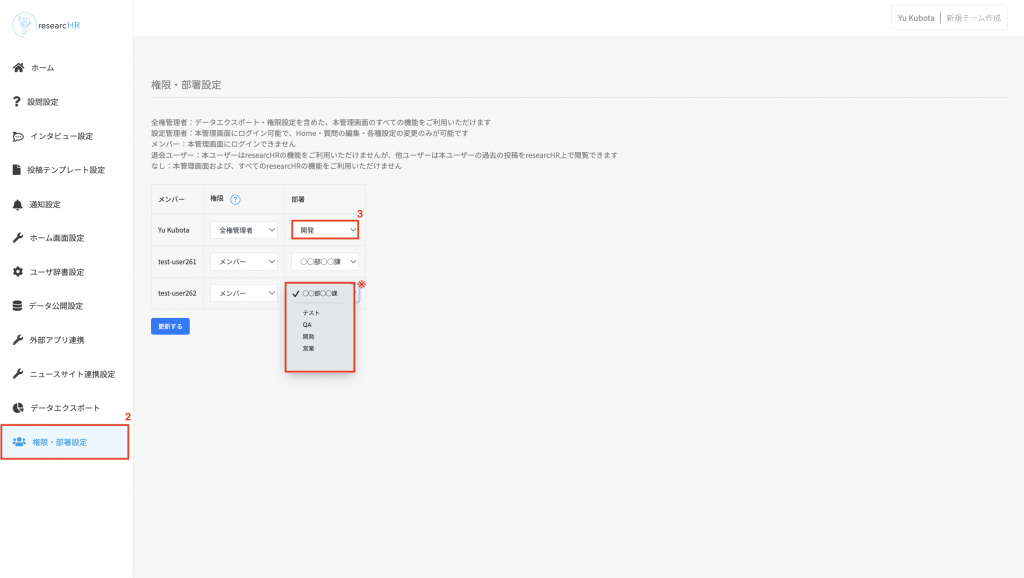
※部署の選択肢については、Step1で設定した部署が表示されます
※選択肢の並び順についても、Step1で設定した並び順で表示されるようになっています
※事前に部署の選択が行われていた場合、選択を行っていた部署が選択された状態となります
(選択していた部署の名称変更を行った場合も同様)
その場合は、お手数ですが、再度部署の選択を行ってください
4.設定が完了したら、更新ボタンを選択します
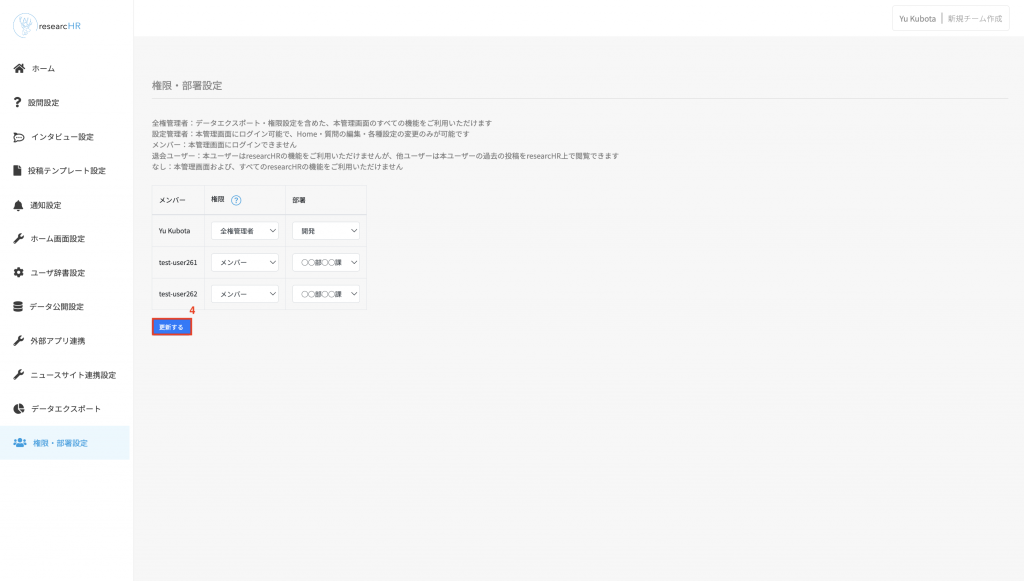
[Step3]メンバーの権限設定
1.顧客管理画面に全権管理者権限のユーザにてログインを行います。
顧客管理画面はこちら
2.権限・部署設定MENUを選択します
※全権管理者ユーザ以外でログインを行うと、権限・部署設定MENUが表示されませんので、ご注意ください
3.researcHRインストール時に追加したユーザの一覧が表示される為、ユーザに付与する権限を選択してください
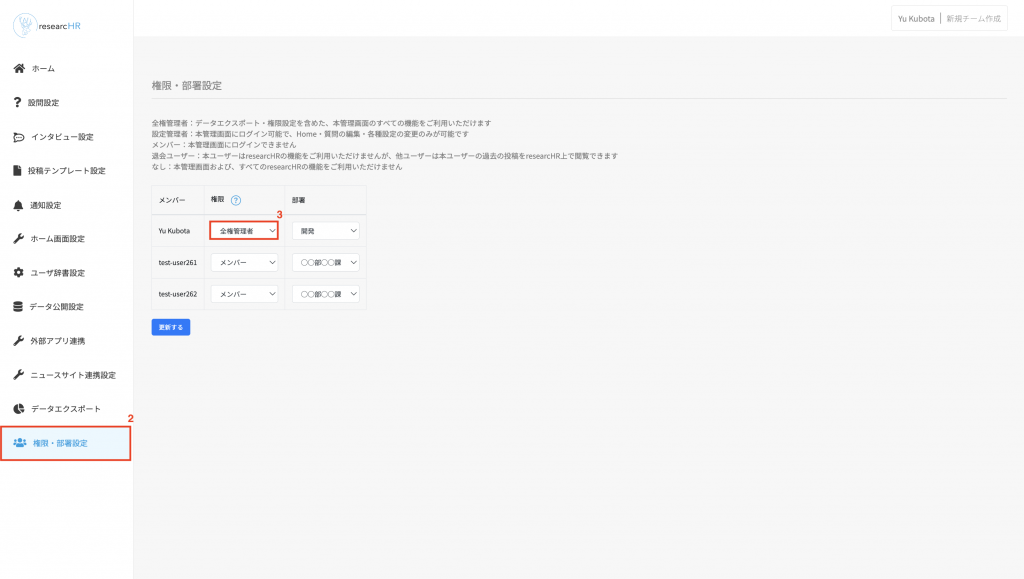
※各種権限の詳細については、こちらをご確認の上、設定をお願いします。
4.設定が完了したら、更新ボタンを選択します