こちらのページでは、テンプレート作成を行ったテンプレートをホーム画面に設置する設定についてご説明致します。
投稿のテンプレートを設置しておくことで、特定のテンプレートで投稿を行うことができる為、特定の報告や議事録等を円滑に投稿を行うことが可能となります。
1.テンプレートの作成方法
1.管理画面へログインを行います
管理画面へのログイン方法については、こちらをご参照ください
2.管理画面の投稿テンプレート設定のMENUを選択後、新規作成ボタンをクリックします
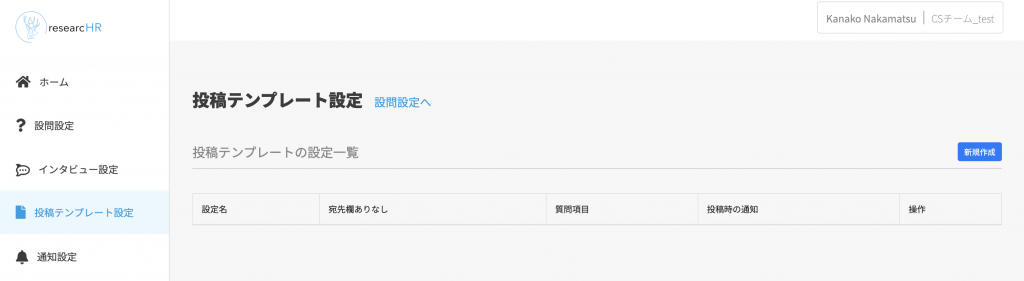
3.設問内容を作成していきます
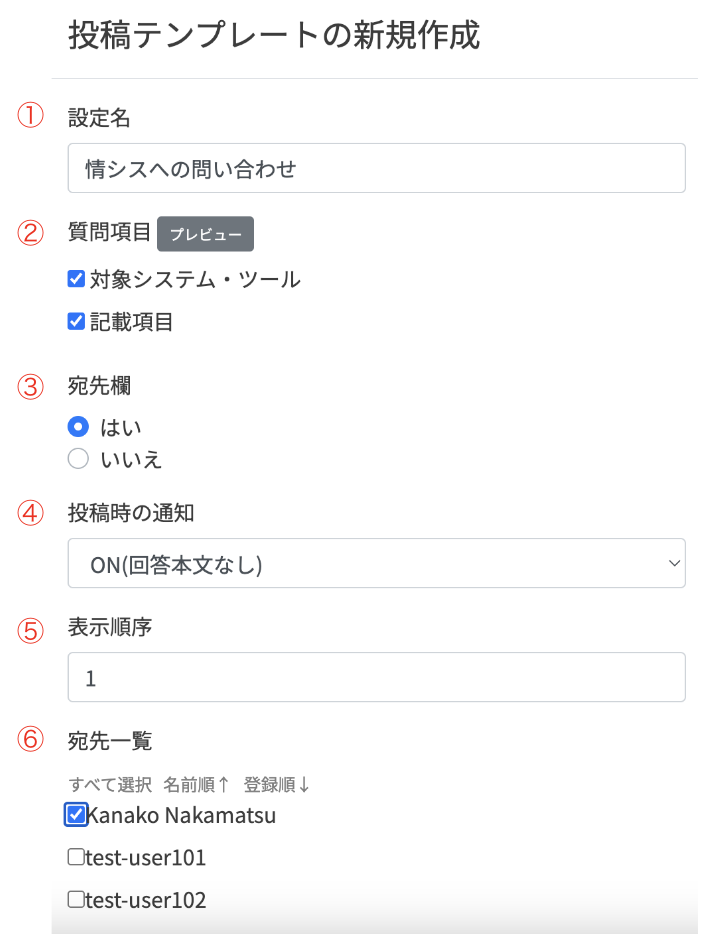
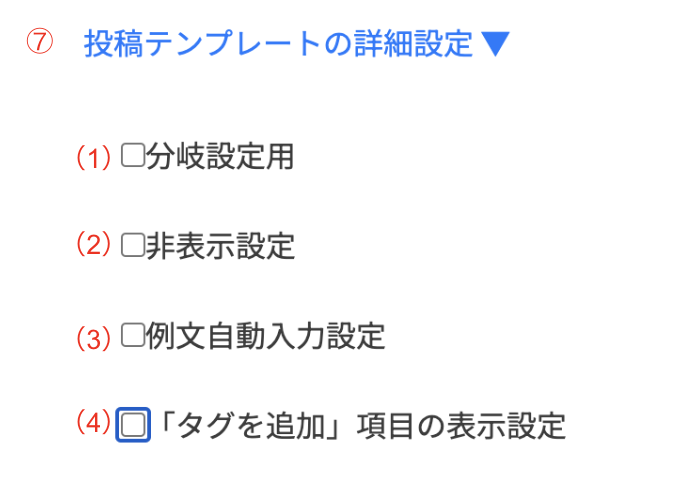
①設定名
テンプレートの名称を記載します。
②質問項目
作成した項目の中で、テンプレートに入れたい項目を選択します。
③宛先欄
特定の方(例:情シス担当者等)への問い合わせで活用したい場合など、デフォルトで担当者名が入るように設定が可能です。
※「はい」を選択した場合、投稿の際にメンション先を一覧から選択が出来るようになります。
※「いいえ」を選択した場合、メンション先の選択が不可となります。
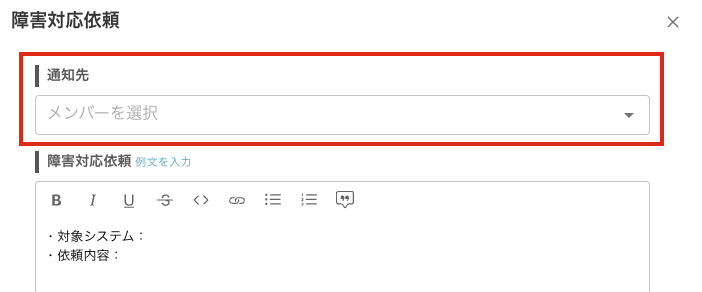
④投稿時の通知
テンプレートを使用して投稿された際に、Teamsチャネルへの通知のON/OFFが設定出来ます。
※ONにした場合、チャネルへ下記の様な通知が届きます。
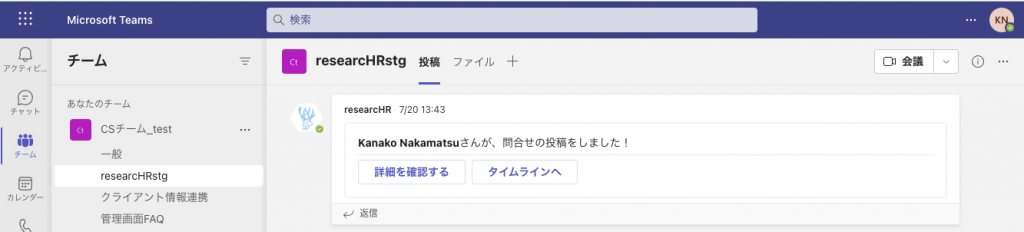
⑤表示順序
複数のテンプレートを作成する際に、ホーム画面場で表示する順番の優先度を入力します。
必ずしも連番になっている必要はありませんが、小さい番号がより先に表示されるようになります。
⑥宛先一覧
”宛先欄”で、予め特定の担当者にメンションが入るように設定したい場合は、宛先一覧からチェックを入れてください。
※担当者を選択した場合、テンプレートを選択した際に既にに特定のメンバーが入った状態となります。
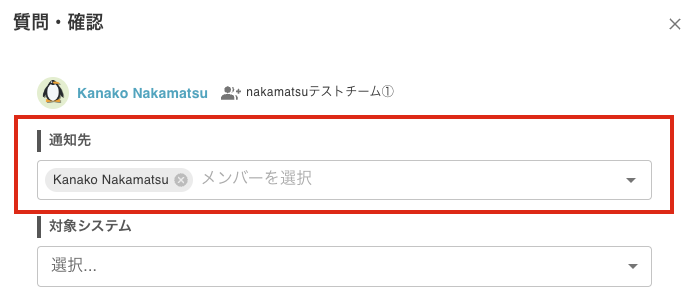
⑦投稿テンプレートの詳細設定
(1)分岐設定用・・・✓を入れることで回答内容によってフォームの内容を変更する分岐設定を行います。こちらは、問い合わせ内容によって担当者が異なるなどの際にご活用頂けます。
(2)非表示設定・・・✓を入れることでテンプレートをホーム画面上で非表示させることができます。
(3)例文自動入力設定・・・✓を入れることで、テンプレートを開いた際にデフォルトで例文が入力された状態となります。
(4)「タグを追加」項目の表示設定・・・✓を入れることでテンプレート内にタグ追加項目が表示されます。
2.テンプレート設置方法Sample動画
作成方法については、動画でも公開を行なっておりますので、是非ご確認ください。
