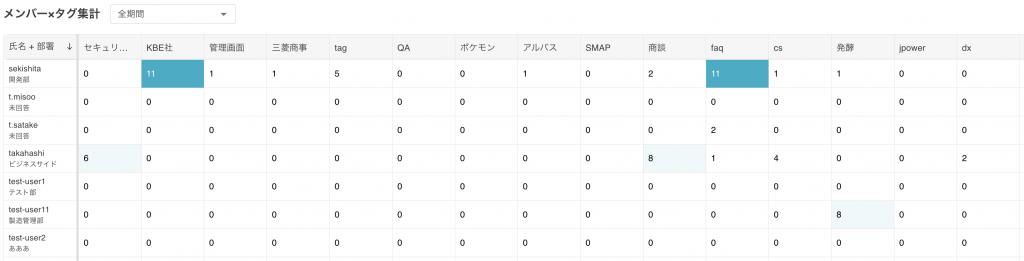
キーワードタグダッシュボードは、投稿に付与されているタグを多く付与しているメンバーが誰なのかを見える化しています。
このダッシュボードを活用することで、付与されているキーワードに対し、誰が知見を多く持っているのかを知ることができる為、質問やコミュニケーションの円滑化に役立ちます。
1.キーワードタグダッシュボードの表示方法
1.researcHRホーム画面から、ダッシュボードタブを選択します
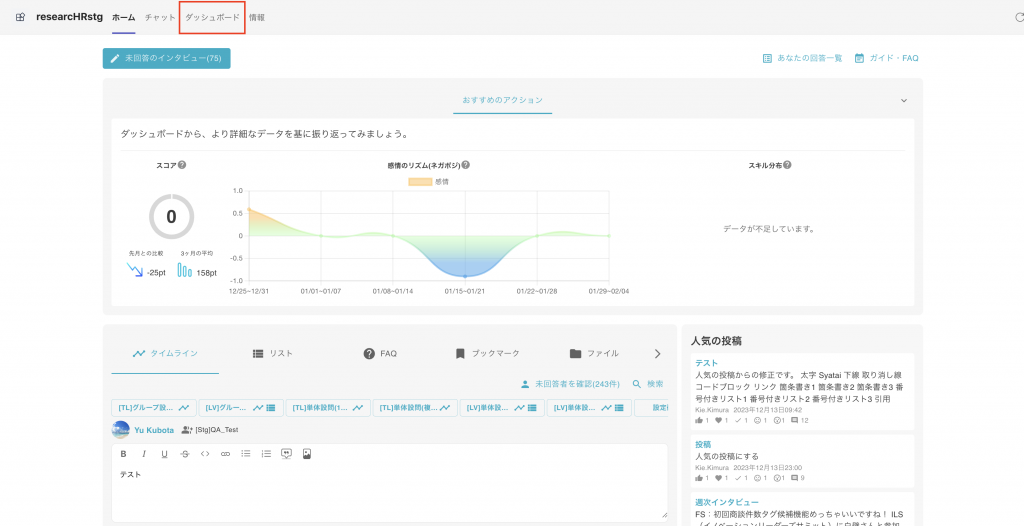
2.集計対象のチーム/部署、期間を選択します
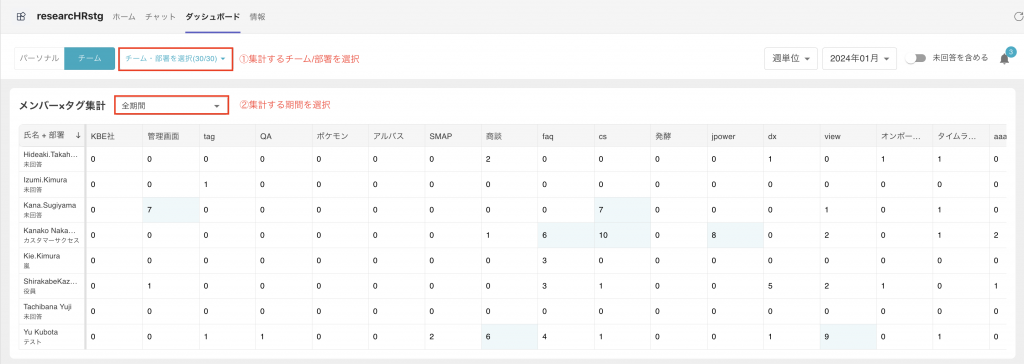
①集計するチーム/部署の選択
選択したチーム/部署の投稿に付与されたタグを集計し、タグダッシュボードが表示されます
※表示されるチームについては、自身が所属しているチームもしくはデータ公開設定がONになっているチームの全てが表示されます。
②集計する期間を選択
選択した期間内に投稿された投稿に付与されたタグを集計し、タグダッシュボードが表示されます
2.タグダッシュボードで表示されている内容
タグダッシュボードでは、投稿に付与されたタグを誰が何件投稿しているかを表示しています
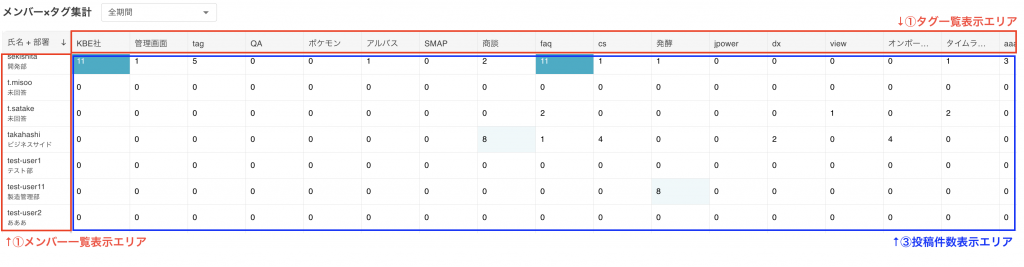
①タグ一覧表示エリア
タグ一覧の表示エリアでは、選択した集計対象のチーム/部署、期間内に投稿されたタグの中から、30件が表示されます
30件については、下記優先順位で左から表示されるようになっています
優先度1:辞書登録されているキーワード、手動で追加したタグ
優先度2:自動追加されたタグ
※優先度1の投稿数の多い順、その後優先度2の投稿数の多い順で上位30件が表示されています
[タグエリアの非表示/並び替え設定]
タグエリアについては、任意のタグを非表示に設定することや、並び替えることが可能です
非表示や並び替えを行うことで、任意にカスタマイズすることができるので、ご活用ください
-非表示設定
非表示については、タグにカーソルを合わせ、×ボタンを選択することで不要なタグを非表示にすることができます
-並び替え設定
並び替えについては、タグにカーソルを合わせ任意の箇所にドラッグ&ドロップを行うことで、並び替えをすることができます
※並び替え、非表示については、ページリロードで元に戻る為、ご注意ください
[タグエリアのソート設定]
タグエリアの任意のタグを選択(クリック)することで、投稿件数の昇順、降順に並び替えることが可能です
※ソート設定ついては、ページリロードで元に戻る為、ご注意ください
②メンバー一覧表示エリア
メンバー一覧の表示エリアでは、選択した集計対象のチーム/部署に所属しているメンバー全てが表示されます
[メンバーエリアのソート設定]
メンバーエリアの「氏名+部署」部分をを選択(クリック)することで、氏名の昇順、降順に並び替えることが可能です
※ソート設定ついては、ページリロードで元に戻る為、ご注意ください
③投稿件数表示エリア
投稿件数の表示エリアでは、①のキーワードを②のメンバーが何件投稿しているかを表示しています。
表示されている数字が該当のメンバーが投稿した投稿件数となっており、該当のキーワードで特に多く投稿しているメンバーについては、濃い色で表示されるようになっています
